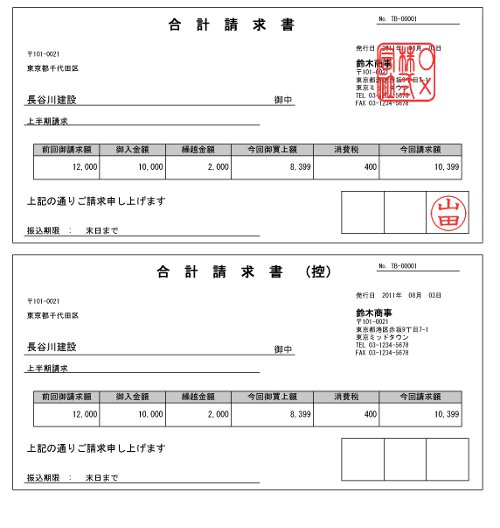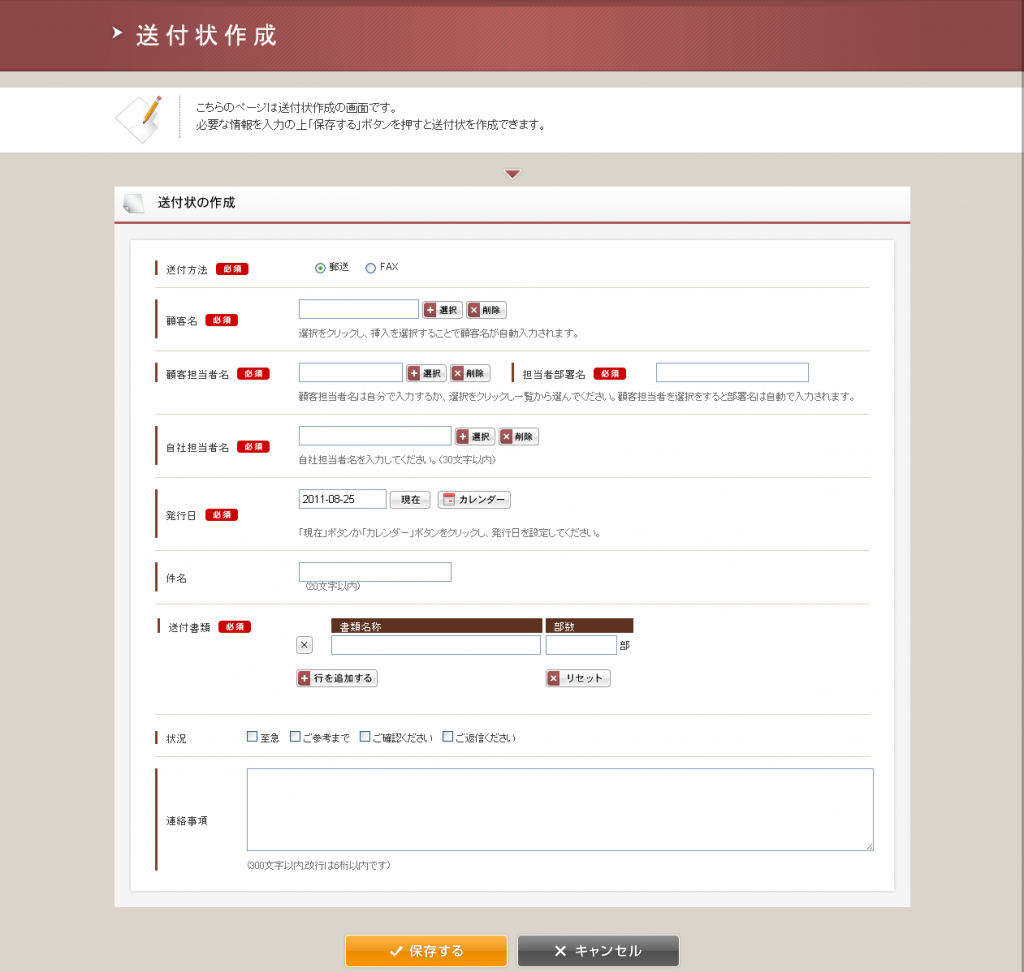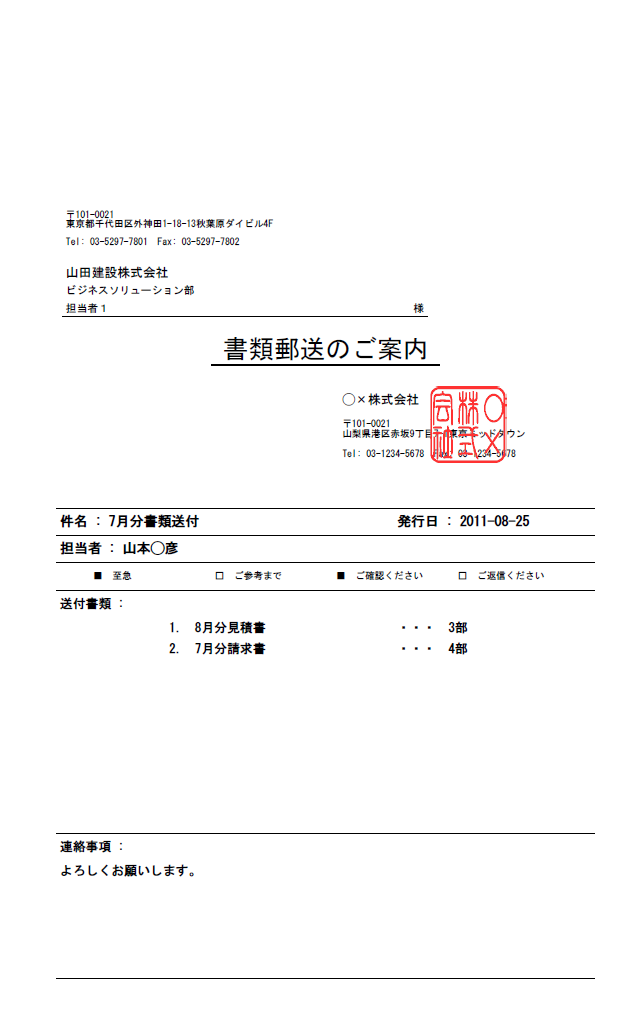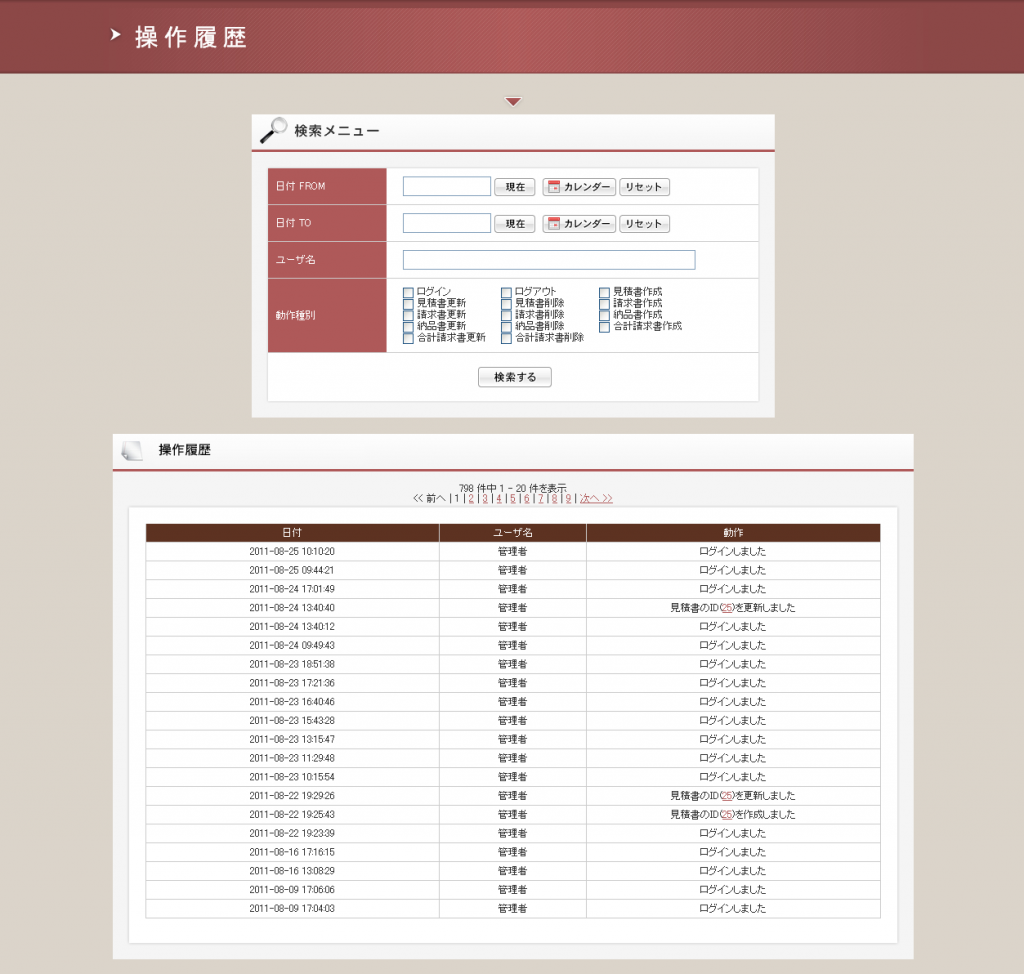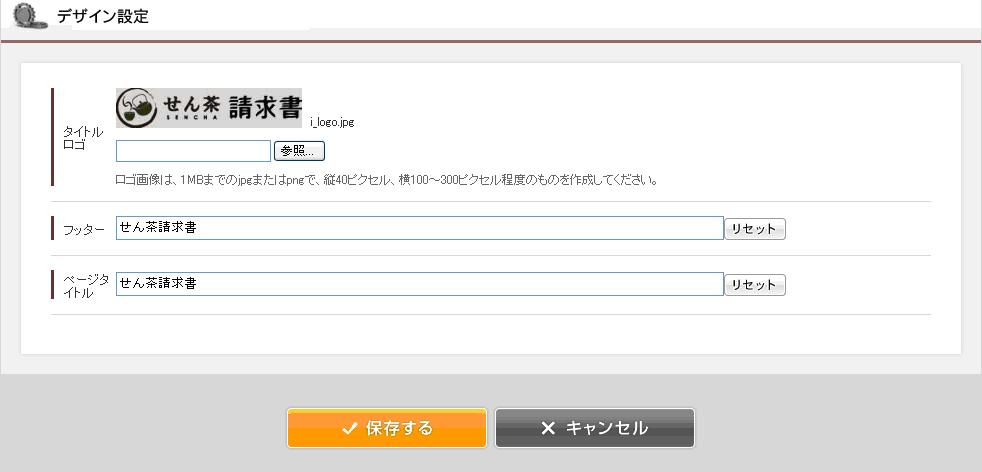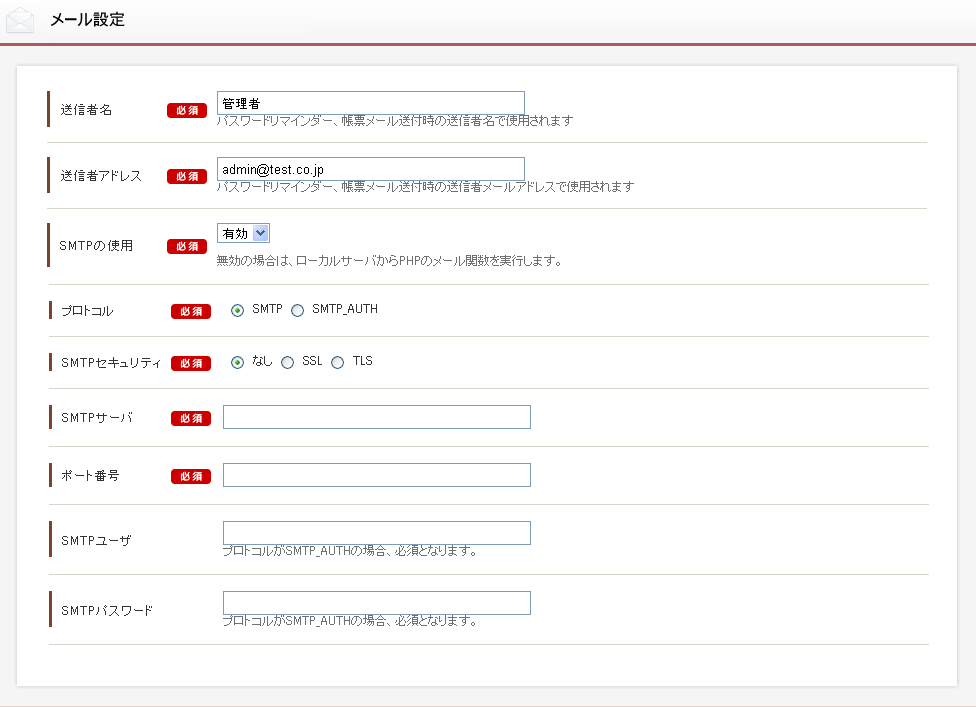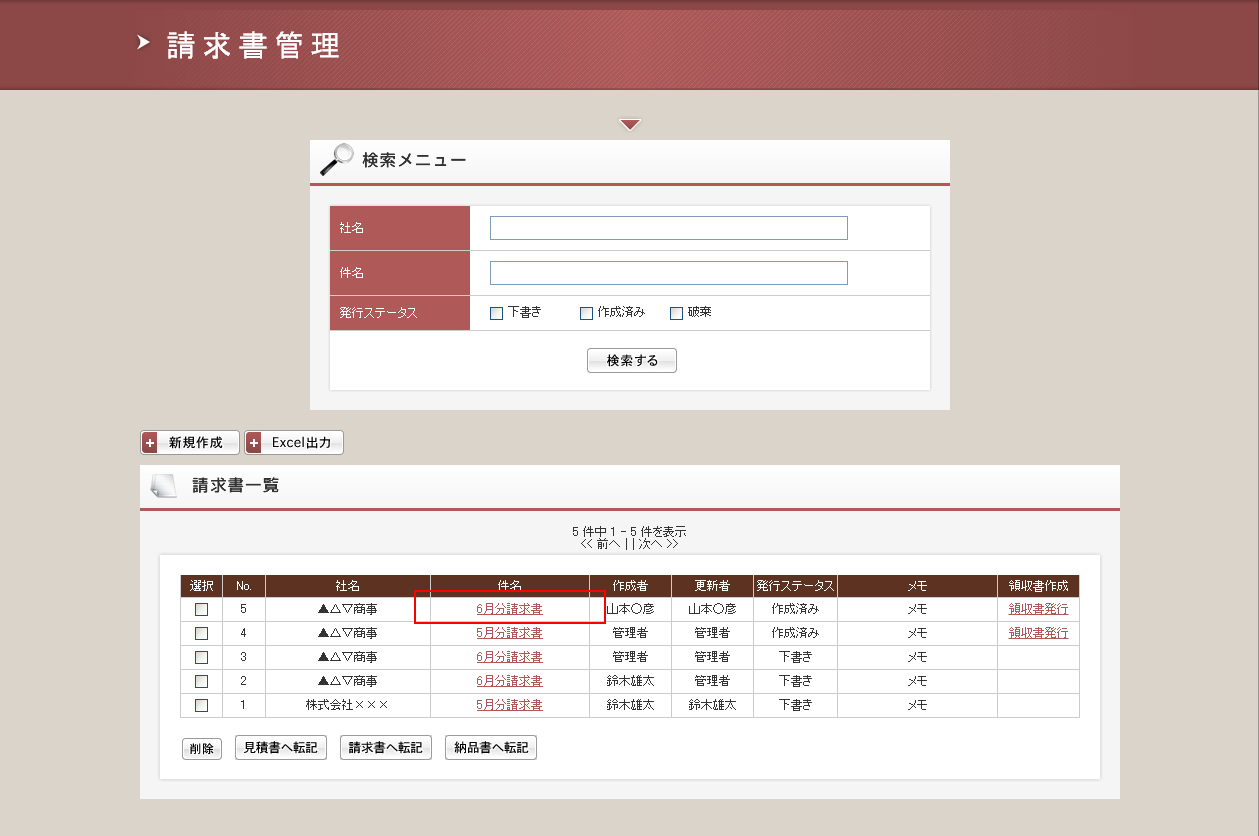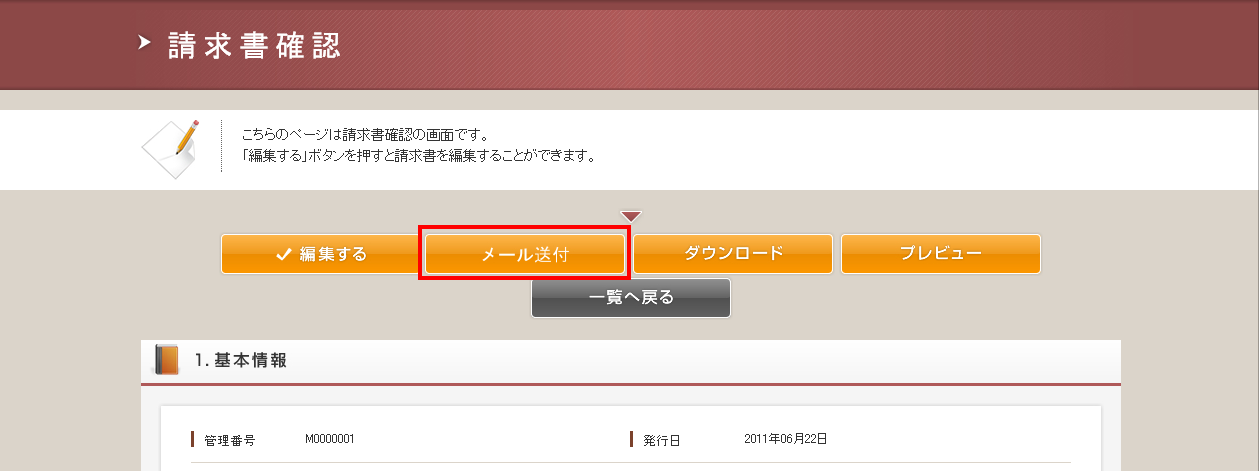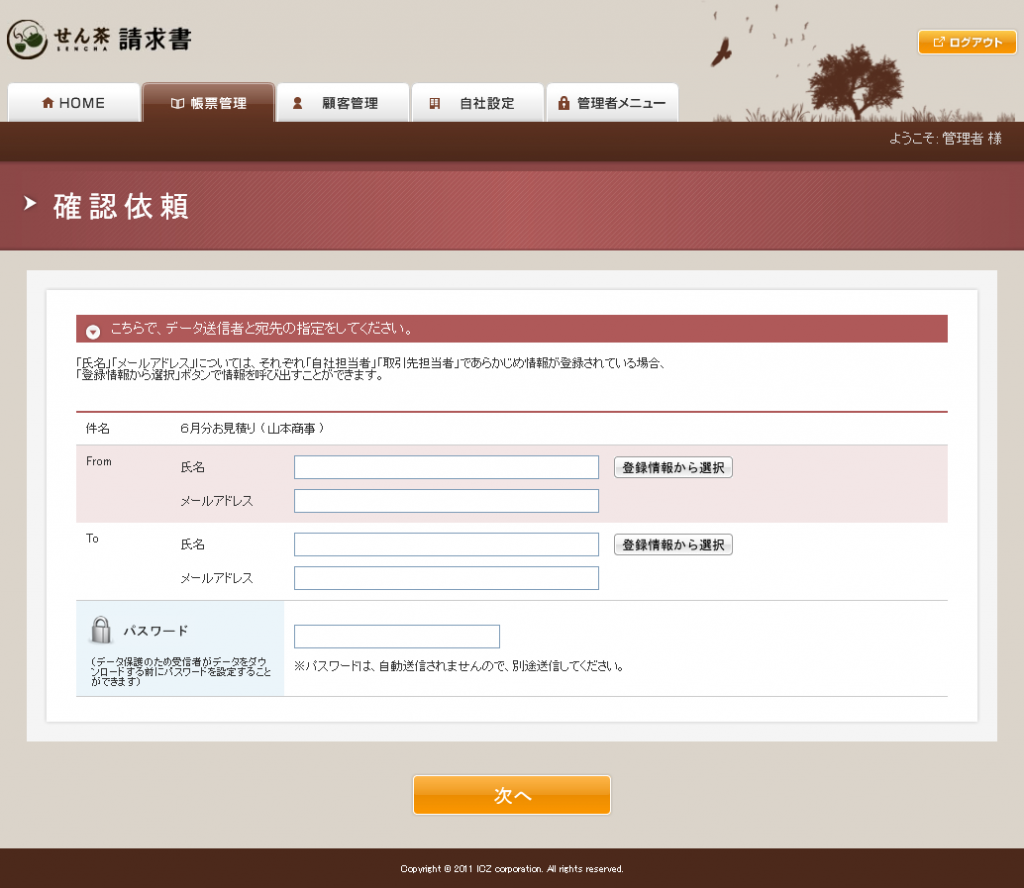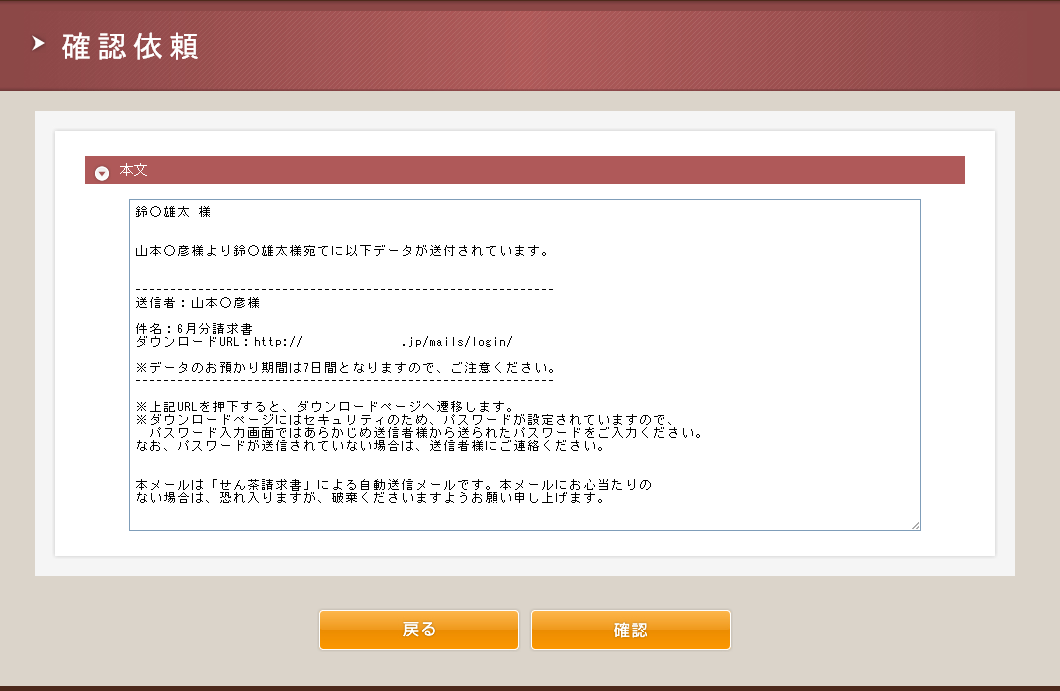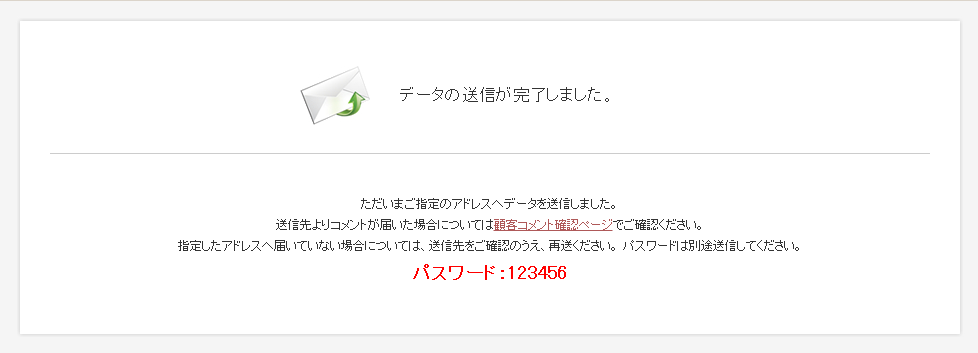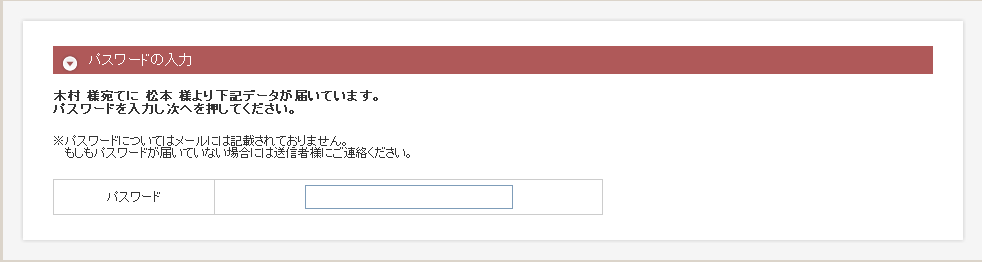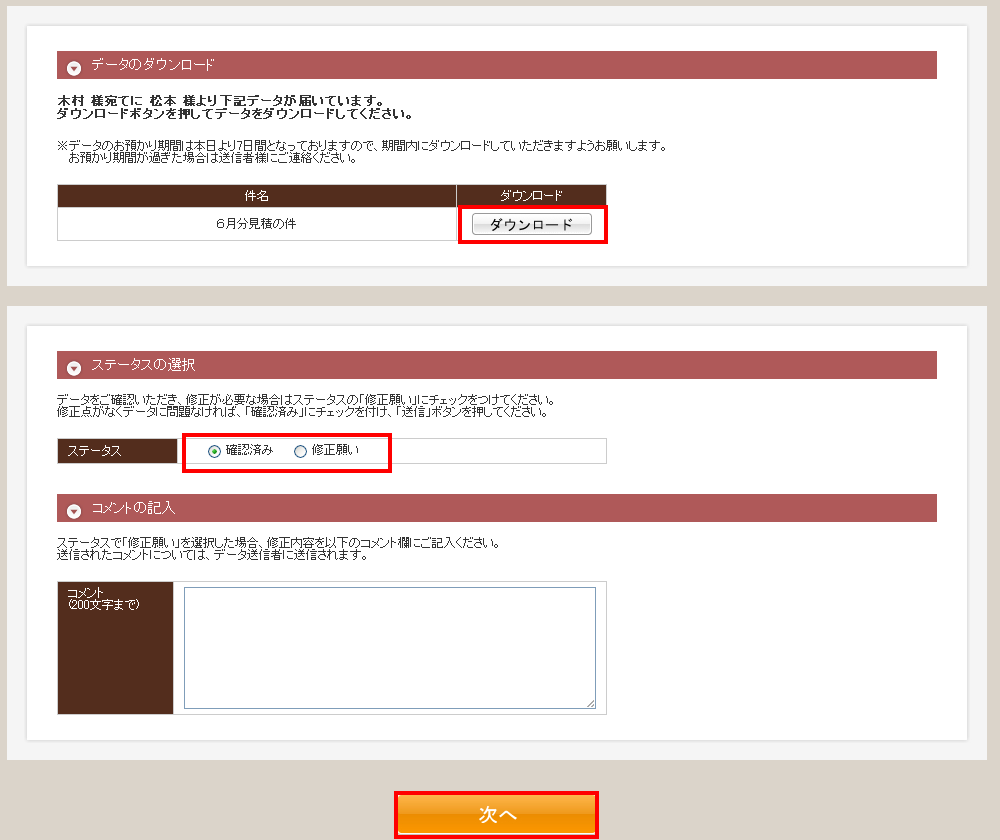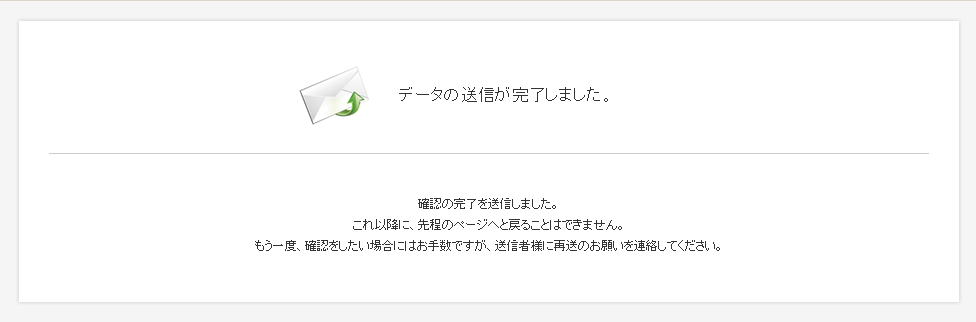アップロード可能なファイルサイズの変更方法をご説明いたします。
変更には大きく分けて二つの作業が必要になります。
- php.iniの設定変更
- せん茶SNSの設定変更
php.iniの設定変更が行えない環境では、ファイルサイズの変更は行えません。
php.iniの設定変更
php.iniの以下の値を、指定のファイルサイズに変更してください。
- 「memory_limit」
スクリプトが確保できる最大メモリサイズ(デフォルト値:128M) - 「post_max_size」
POSTデータに許可される最大サイズ(デフォルト値:8M) - 「upload_max_filesize」
アップロードされるファイルの最大サイズ(デフォルト値:2M)
※ php.ini を変更した場合 Webサーバの再起動が必要です
せん茶SNSの設定変更
せん茶SNSの以下のファイルを変更してください。
- app/config/constants.php
CakePHPが扱うファイルの最大値(デフォルト値:104857601 ※1)を変更してください。 - app/controllers/storages_controller.php
メソッド「fileup」にて、エラー時のメッセージ(”1ファイルあたり100MBまでです。”)を、指定のファイルサイズに変更してください。
※1 設定値:100M = 104857601 = 1024 * 1024 * 100 + 1
以上になります。

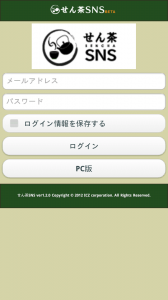
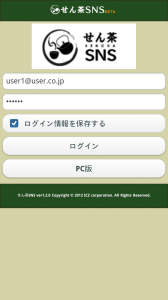
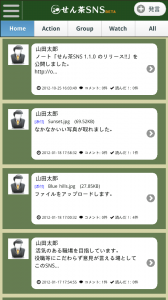
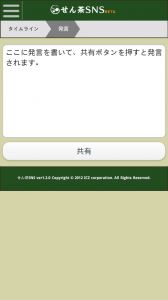
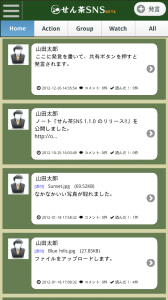
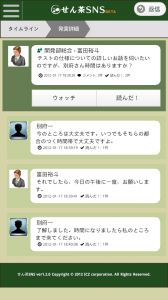
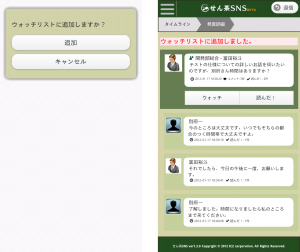
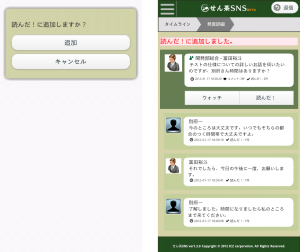
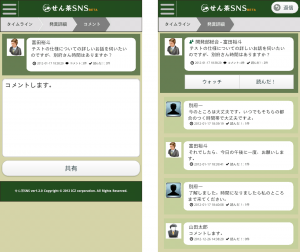
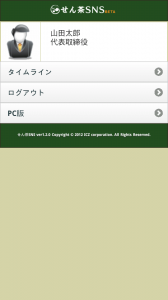
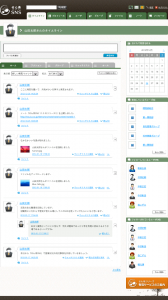
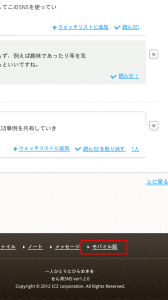
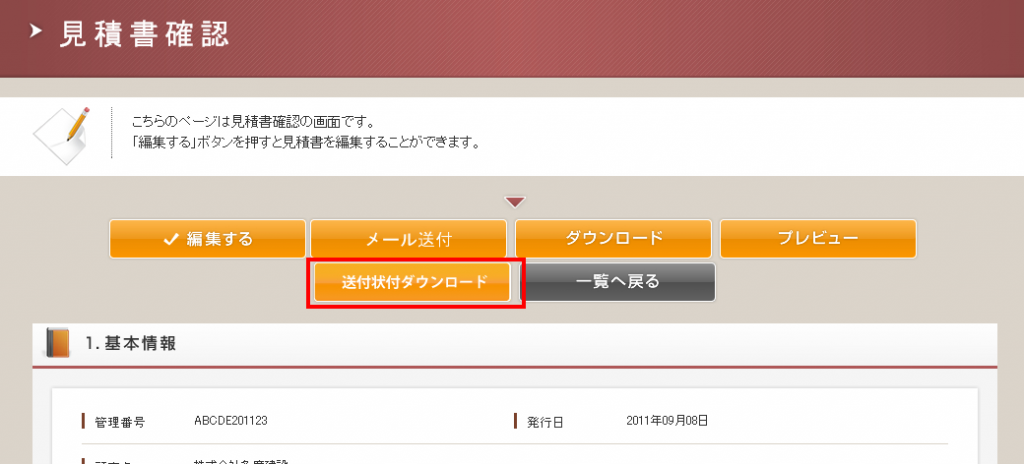


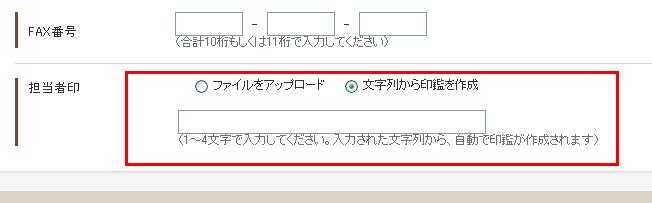

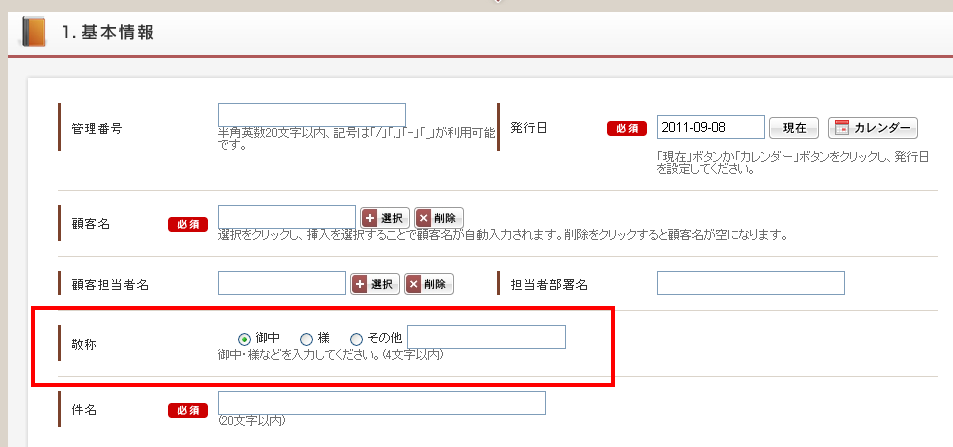



 合計請求書に載せる情報を入力します。
合計請求書に載せる情報を入力します。