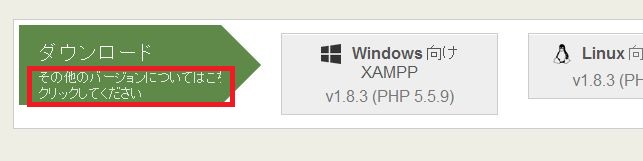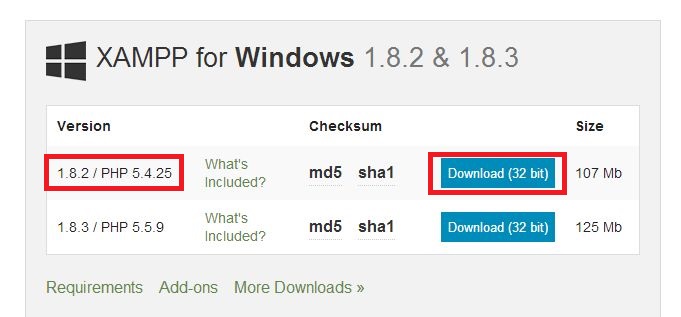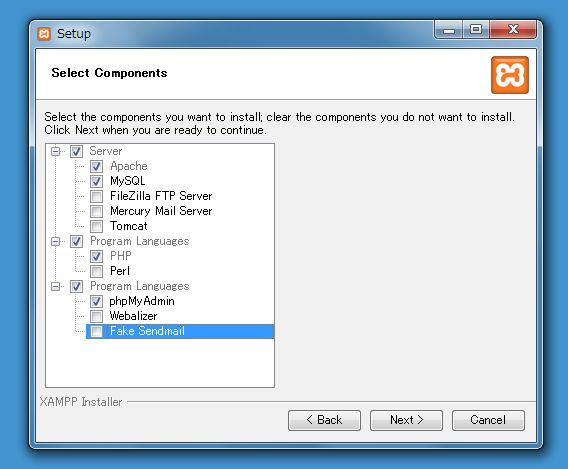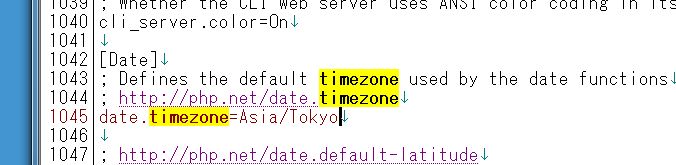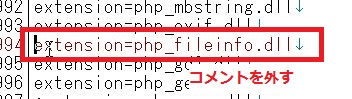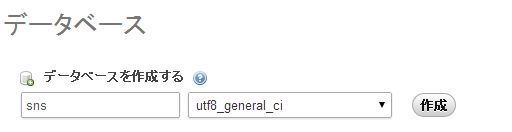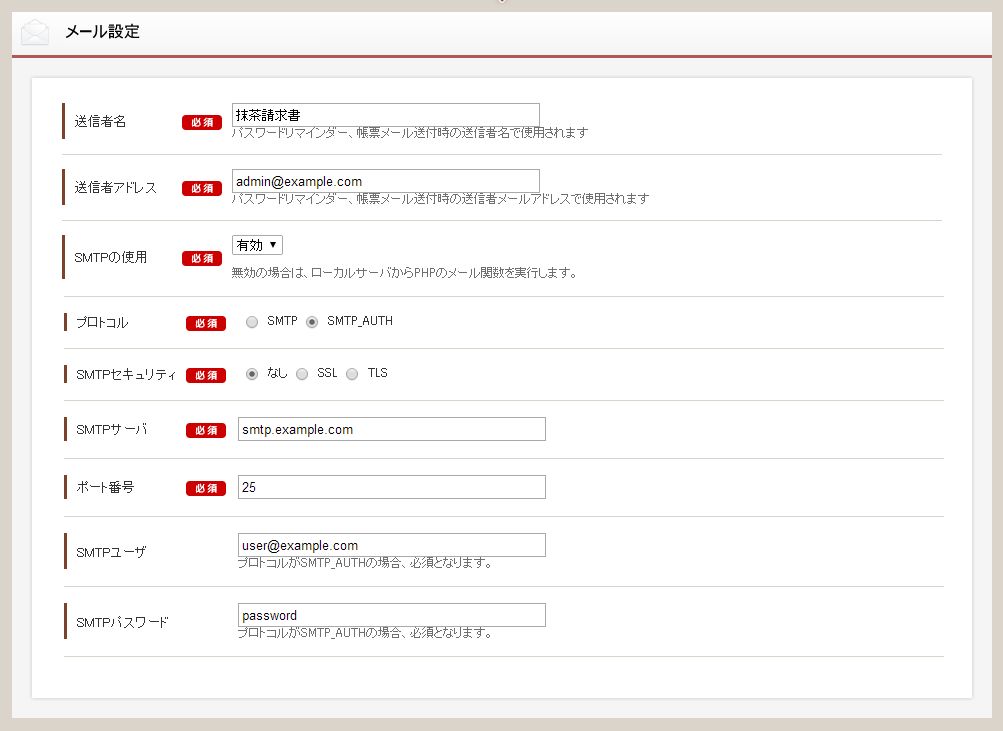XAMPP(Windows)環境での抹茶のインストール方法は以下の通りです。
SNS、請求書ともに同一手順となります。
1. XAMPPのダウンロード
公式サイトからXAMPP本体をダウンロードします。
抹茶はPHP 5.5以降に対応していないので、PHP 5.4で構成されているバージョン1.8.2をダウンロードしてください。
XAMPP公式サイト
http://www.apachefriends.org/jp/index.html
XAMPPは32bit版のみの提供となっています。64bit環境でも32bit版を利用します。
2. XAMPPのインストール
インストーラを起動します。
コンポーネントは以下のように選択します。
・Server
■ Apache
■ MySQL
□ FileZilla FTP Server
□ Mercury Mail Server
□ Tomcat
・Program Languages
■ PHP
□ Perl
・Program Languages(←XAMPPの翻訳ミスと思われます)
■ phpMyAdmin
□ Webalizer
□ Fake Sendmail
3. XAMPPの初期設定
PHPの設定ファイルphp.iniを編集します。
XAMPPを[C:\xampp]にインストールした場合は、php.iniは[C:\xampp\php\php.ini]にあります。
以下の2項目を変更してください。
date.timezone=Asia/Tokyo
extension=php_fileinfo.dll
※extension前の;(セミコロン)を外す
4. XAMPPを起動
XAMPP Control Panelを起動します。
Apache、MySQLの[Start]を押下し、正常に起動できることを確認します。
Skypeなどのアプリケーションがインストールされている場合は、Apacheがポート80で起動できないことがあります。
Google等で検索を行い、各自でトラブルシュートを行ってください。
5. データベースの作成
XAMPP Control PanelからMySQLの[Admin]を押下して、MySQLのGUI管理ツールであるphpMyAdminを起動します。
[データベース]を選択し[データベースを作成する]に以下のように入力して、[作成]ボタンを押下します。
データベース名: sns(適切な名前にしてください)
照合順序: uft8_general_ci
6. 抹茶のインストール
ダウンロードしたソースを[C:\xampp\htdocs\sns(適切なフォルダ名にしてください)]に配置します。
上記の場合、ブラウザからhttp://localhost/sns/にアクセスしてください。
インストール画面が表示されます。
後は通常通りのインストール手順です。
SNS
http://oss.icz.co.jp/sns/install.html
請求書
http://oss.icz.co.jp/invoice/install.html
XAMPP環境ではパーミッションの変更は必要ありません。
メール機能を使う場合は、SMTPサーバの設定を行ってください。
Gmailの場合は、以下の設定になります。
SMTPプロトコル: SMTP_AUTH
SMTPセキュリティ: SSL or TLS(どちらでも構いません)
SMTPサーバ: smtp.googlemail.com
ポート番号: 465
SMTPユーザ: user@gmail.com(userの部分は適切な名前に変更してください)
SMTPパスワード: 設定したパスワード
[注意]
Gmailで送信する場合、デフォルトの設定ではFromを指定してもSMTP AUTHで利用したユーザ名に変換されてしまいます。
例)Fromでtest@example.comを指定しても、送信時にuser@gmail.comに変換される。
以下の方法でアドレスを追加しておけば、自動変換されることなく、そのまま送信できるようになります。
1メールアドレスでも追加しておけば、そのドメインすべてに適用されます。
例)user@example.comを追加しておけば、ほかのother@example.comなどもそのまま維持される。
Gmail上で、[設定] – [アカウントとインポート]を押下する
[名前]でメールアドレスを追加
公式サイトのヘルプ
http://support.google.com/a/bin/answer.py?hl=ja&answer=22370
7. 注意事項
XAMPPは開発やテスト用途に提供されているソフトウェアです。
実際に本番環境で使用する場合は、セキュリティ等十分な配慮を行ったうえで運営してください。